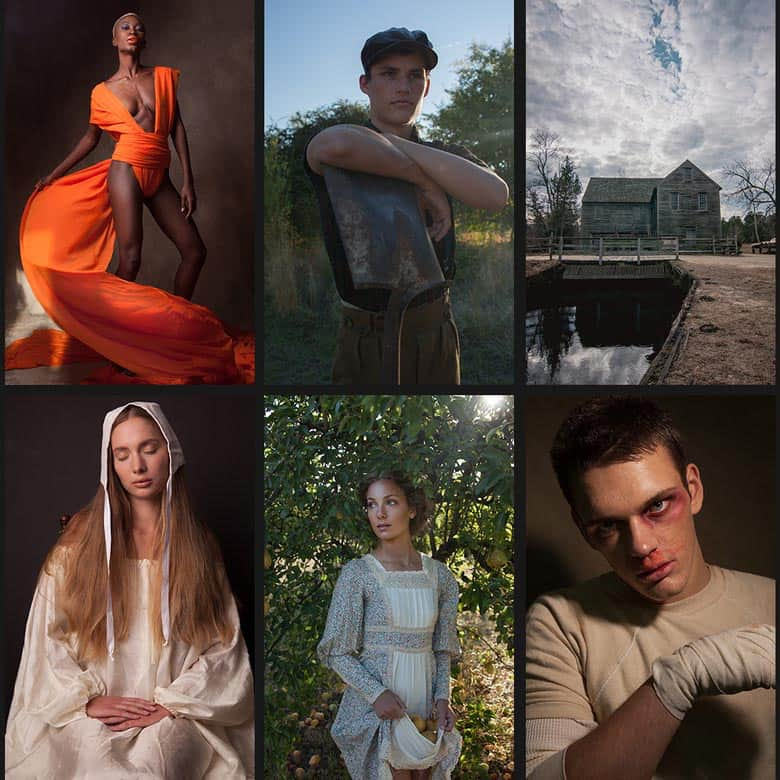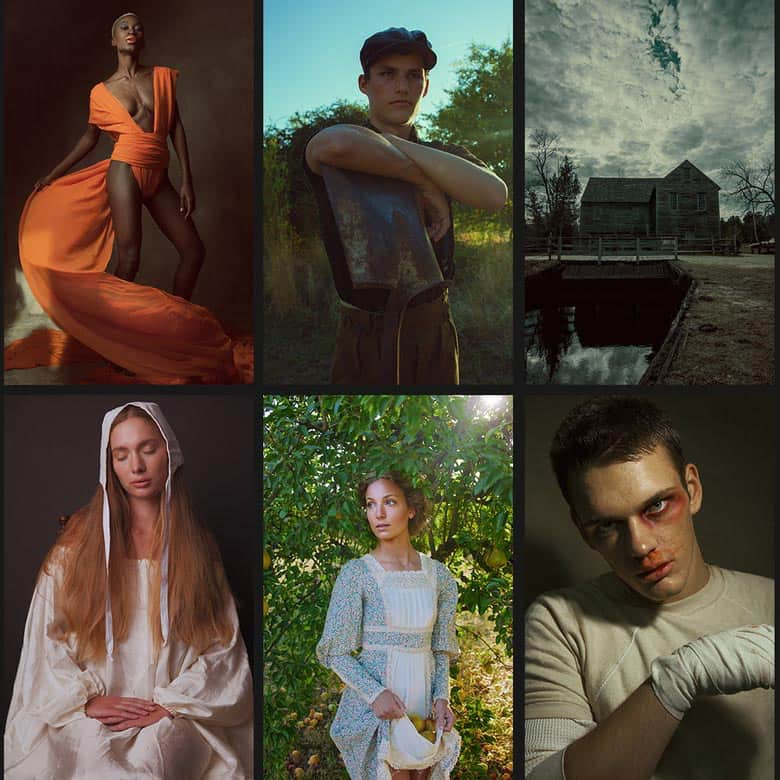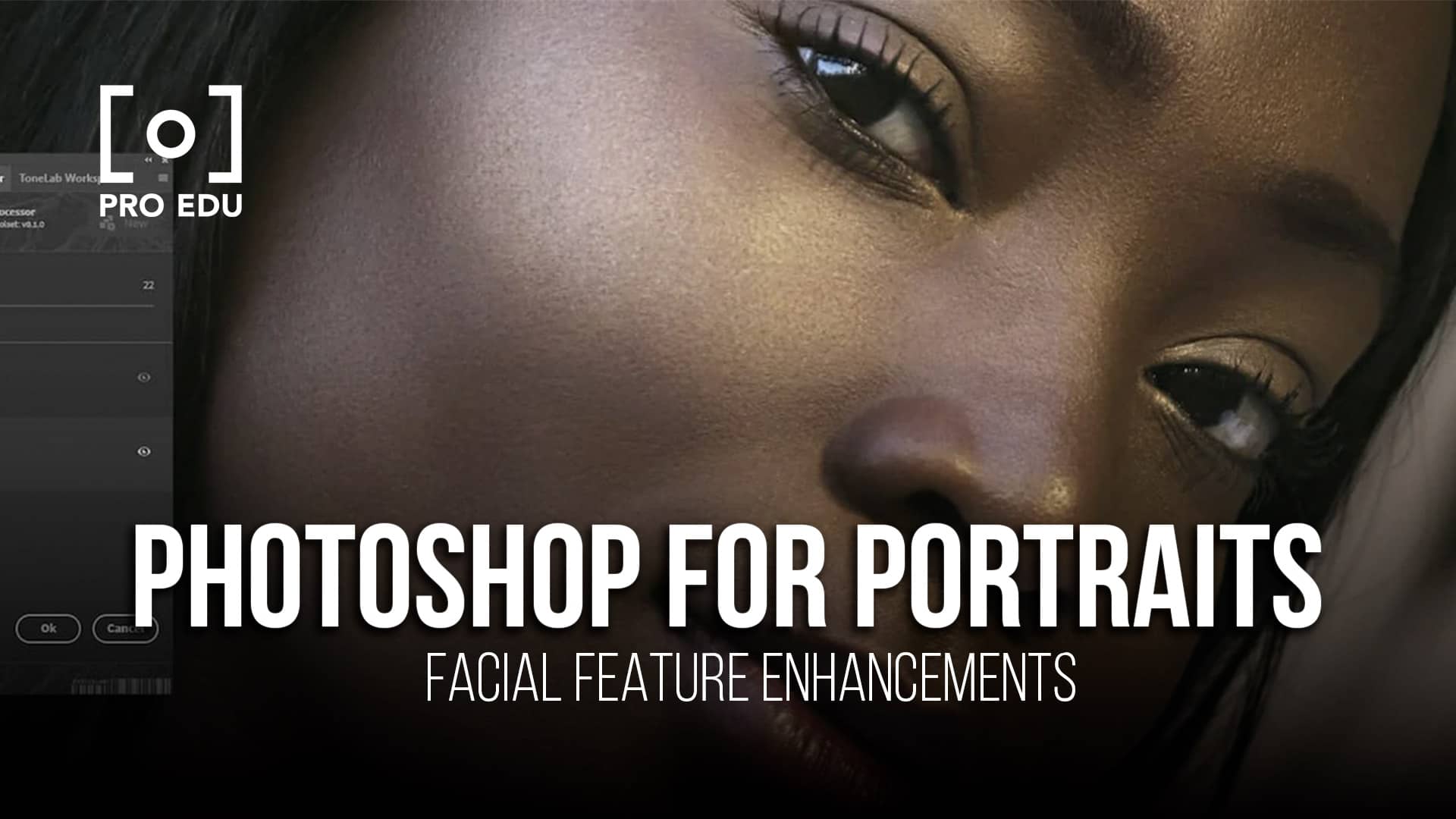What Is Anti-aliasing in Photoshop: A Concise Guide
Anti-aliasing is a technique used in Photoshop to smoothen the jagged edges of images or text and enhance their overall appearance. It plays a significant role in ensuring a polished and professional finish, especially for digital projects where noticeable pixelation occurs due to image enlargement or manipulation.
In Photoshop, anti-aliasing is incorporated through the use of various selection tools, including the Lasso, Magic Wand, and Marquee tools, to name a few. By understanding the appropriate application of these tools and the impact of anti-aliasing on your images, you can create visually appealing and seamlessly smooth graphics for your projects.
Key Takeaways
- Anti-aliasing improves the appearance of images by smoothing rough edges
- Photoshop offers multiple tools for applying anti-aliasing
- Proper utilization of these tools ensures polished and professional visuals.
Understanding Anti-aliasing and its Significance
When working with images in Photoshop, we often come across aliasing issues. Aliasing refers to the jagged and pixelated edges that appear when the resolution of an image is not fine enough to capture fine details. These jagged edges might interfere with the overall appearance and quality of the image.
To address this issue, we use anti-aliasing techniques. Anti-aliasing helps in smoothing out these jagged edges by blending the colors of the pixels along the edges, providing a smoother transition between the different parts of the image. By doing this, we can achieve a more natural and visually pleasing result.
There are different anti-aliasing options available in Photoshop, such as:
- MSAA (Multi-Sample Anti-Aliasing)
- FXAA (Fast Approximate Anti-Aliasing)
- TAA (Temporal Anti-Aliasing)
Each of these methods has its own strengths and weaknesses, but they all strive to make our images smoother, more visually appealing, and professional-looking.
In conclusion, anti-aliasing is an essential technique that we, as Photoshop users, should be familiar with. It allows us to enhance the quality of our images by addressing the issue of jagged edges, ensuring that our work appears polished and professional. By understanding when and how to use anti-aliasing, we can significantly improve the overall appearance of our digital projects.
Anti-aliasing Tools and Options in Photoshop
In Photoshop, there are several tools that offer anti-aliasing options to smoothen the edges in your images. These tools can be accessed and customized in the options bar located below the menu bar. Some of the most widely used tools with anti-aliasing options include the Magic Wand tool, Lasso tools (Lasso, Magnetic Lasso, and Polygon Lasso), and the Elliptical Marquee tool.
The Magic Wand tool is an excellent choice when you need to make selections based on colors and tones within an image. By default, the Magic Wand tool has anti-aliasing enabled, which helps create smoother selections around the edges of the selected area. You can confirm or adjust this setting in the options bar at the top of the screen.
The Lasso tools consist of three different selection tools that allow you to draw freehand, polygonal, or magnetic selections around the objects or areas you wish to modify. When using any of the Lasso tools, you will find the anti-aliasing option in the options bar. Enabling anti-aliasing for these tools ensures that the edges of your selections are smoother and less pixelated.
Lastly, the Elliptical Marquee tool is another selection tool that benefits from the use of anti-aliasing. This tool allows you to create circular or elliptical selections around objects or areas in your images. Like the other tools mentioned, you can enable or disable the anti-aliasing option in the options bar.
In summary, using anti-aliasing options in Photoshop can greatly improve the quality of your selections and, ultimately, the final result of your work. By understanding and utilizing these options, we can effectively eliminate jagged edges in our images, achieving a professional and polished appearance.
Practical Application of Anti-aliasing
In Photoshop, we often use anti-aliasing to enhance the appearance of various elements such as layers, text, and selections. It helps us to achieve a smoother edge on the objects by reducing the jagged edges often seen when creating digital images. This technique is particularly useful when working with text or designs that require precise details.
When creating a new layer or selecting an area in the background, enabling the anti-aliasing option on the selection tools (Lasso, Magnetic Lasso, Polygon Lasso, Elliptical Marquee tool, and Magic Wand tool) allows us to improve the overall quality of our work. The selection tools play a crucial role in refining edges and making the blending of elements seamless.
We often encounter jagged edges in texts while working in Photoshop. Anti-aliasing can help us smooth out those text edges, leading to a more professional and visually appealing final result. Additionally, applying this technique to various graphic elements will contribute to an overall better quality composition.
In conclusion, incorporating anti-aliasing into our Photoshop workflow is essential to maintain a professional appearance in our designs. By effectively utilizing this tool in conjunction with layers, background selections, and text details, we can create visually stunning artwork with smoother edges and a refined finish.
Advanced Anti-aliasing Techniques
In Photoshop, there are several advanced techniques we can use to improve the appearance of our images. One such technique is using different blurring methods to soften the edges of our selections. By applying a feather effect, we can adjust the radius of the blur to create a smooth transition between selected and unselected areas.
Sharp and smooth are examples of anti-aliasing methods that can be applied to text or selections in Photoshop. The sharp setting displays type with the best possible resolution, while the smooth setting creates a more refined and less jagged appearance.
Useful Blending Modes:
- Multiply
- Screen
- Overlay
Another valuable technique in our arsenal is utilizing different blending modes. These modes, such as Multiply, Screen, and Overlay, help us merge and manipulate layers for optimal visual outcomes. For instance, the Multiply mode is useful when enhancing darker regions of a composition, while the Screen mode effectively brightens lighter areas. Overlay is a combination of both, preserving the original light and dark tones in the image.
By implementing these advanced anti-aliasing techniques judiciously, we can dramatically improve the overall quality and appearance of our digital creations. Remember to experiment with various methods and blending modes to discover the most effective approach for each project.
Troubleshooting and Tips
When working with anti-aliasing in Photoshop, it's essential to know some common troubleshooting tips and different ways to enhance your work process. In this section, we'll share some helpful advice related to undo, preferences, rulers, libraries, and color mode.
Often, the need to undo a step arises. To quickly reverse your actions, use the Ctrl+Z (Windows) or Cmd+Z (Mac) shortcut. For multiple undo steps, use Ctrl+Alt+Z (Windows) or Cmd+Option+Z (Mac). Remember that Photoshop allows you to adjust the number of undo steps in the Edit > Preferences > Performance section.
Photoshop preferences can greatly affect your work with anti-aliasing. To ensure the best results, try adjusting settings under Edit > Preferences. It's particularly important to check the Type preferences, as they contain options related to anti-aliasing. For detailed guides, check out Smoothen Edges Using Anti Aliasing in Photoshop.
Making precise selections with anti-aliasing can be made easier by using rulers. The ruler tool helps you align elements and make straight lines. To enable rulers, press Ctrl+R (Windows) or Cmd+R (Mac). Rulers can be dragged onto the canvas to create guides, which can then be used to position your work.
Organizing your design assets in libraries can help streamline your workflow. Libraries store frequently used elements, such as brushes, colors, and patterns. By keeping these easily accessible in a library, you can quickly access them without searching through folders. To create or access libraries, go to the Window menu and select Libraries.
Lastly, be mindful of the color mode when working with anti-aliasing. Colors may appear differently in various modes, affecting the smoothness of anti-aliased edges. Make sure your project is in the desired color mode by going to Image > Mode and selecting the appropriate option from the list, such as RGB or CMYK.
Frequently Asked Questions
How does anti-aliasing improve image quality?
Anti-aliasing smoothens the jagged edges of curved selections in Photoshop by softening the color transition between the edge pixels of the selection and the background. This process helps create more natural-looking images, specifically when making selections or composites1.
What are the different types of anti-aliasing options in Photoshop?
Photoshop offers various anti-aliasing options, each designed for specific purposes. These options include font anti-aliasing for improving text readability, shape anti-aliasing for better appearance of vector shapes, and selection-based anti-aliasing for smoother edges in composites2.
Can anti-aliasing be applied to text and shapes?
Yes, anti-aliasing can be applied to text and shapes in Photoshop. It is an essential component of typography, as it improves the readability of text by reducing jagged edges on letters3. For shapes, anti-aliasing produces smoother edges around vector or raster shapes, enhancing their appearance.
How does anti-aliasing affect file size and performance?
Anti-aliasing may increase the file size slightly, as it adds more colors and/or pixels to achieve smoother transitions between edges4. Additionally, applying anti-aliasing may affect the performance of a system, particularly with more complex designs or larger files, as it requires more processing power to render the smoother edges. However, the impact is relatively minimal in most cases.
When should anti-aliasing be used in Photoshop?
Anti-aliasing should be used in Photoshop when you want to improve the quality of edges, selections, and composites5. It is particularly essential for projects involving typography or when blending multiple images together, as it ensures a more natural look. However, it's not always necessary, especially for simple designs or cases where a pixelated effect is desired.
What is the difference between anti-aliasing in Photoshop and Illustrator?
Photoshop applies anti-aliasing to raster graphics and images, whereas Illustrator focuses on vector graphics6. In Illustrator, anti-aliasing is automatically applied to the edges of paths and shapes to ensure their smooth appearance. In Photoshop, you manually apply anti-aliasing to selections or specific elements such as text and shapes.
Footnotes
-
https://www.keynotesupport.com/software/image-anti-aliasing.shtml ↩
-
https://www.howtogeek.com/73704/what-is-anti-aliasing-and-how-does-it-affect-my-photos-and-images/ ↩
-
https://www.adobe.com/creativecloud/photography/discover/anti-aliasing.html ↩
-
https://community.adobe.com/t5/illustrator/illustrator-vs-photoshop-alias-anti-alias/td-p/2242396 ↩